S7-200 SMART CPU 可以通过以太网电缆与安装有STEP7 Micro/WIN SMART 的编程设备进行通信连接。
![]() 注意:一对一通信不需要交换机,如果网络中存在两台以上设备则需要交换机。
注意:一对一通信不需要交换机,如果网络中存在两台以上设备则需要交换机。
- 硬件连接(编程设备直接与 CPU 连接)
首先,安装 CPU 到固定位置;
其次,在 CPU 上端以太网接口插入以太网电缆,如图1所示;
***后,将以太网电缆连接到编程设备的以太网口上。
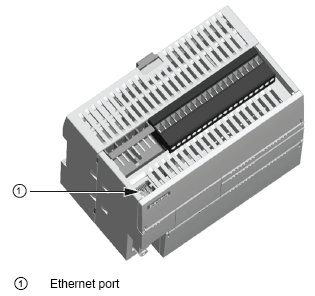
图 1 以太网接口示意图
- 建立 Micro/WIN SMART 与 CPU 的连接
首先,在 STEP 7-Micro/WIN SMART 中,点击 “通信” 按钮(图 2)打开 “通信” 对话框(图 3);

图 2. Micro/WIN SMART 界面中 “通信” 按钮
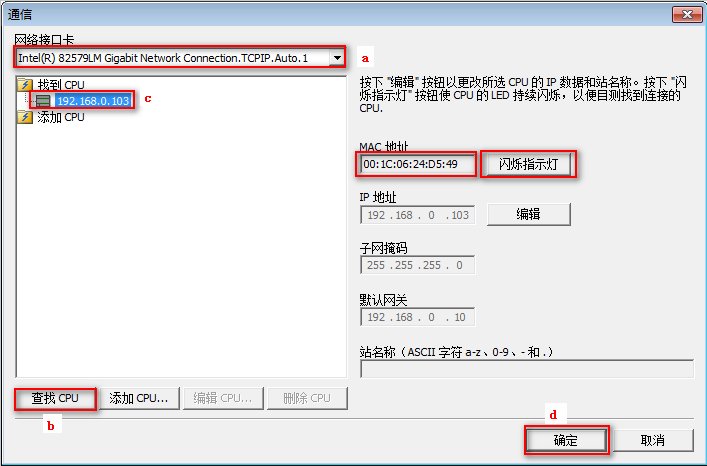
图 3. 通信对话框
然后,进行如下操作:
a. 单击 “网络接口卡” 下拉列表选择编程设备的 “网络接口卡”。
b. 双击 “查找CPU” 来刷新网络中存在的 CPU ;
c. 在设备列表中跟据 CPU 的 IP 地址选择已连接的 CPU。
d. 选择需要进行下载的 CPU 的 IP 地址之后,单击 “OK” 按钮,建立连接。(同时只能选择一个 CPU 与Micro/WIN SMART 进行通信)
![]() 注意:如果网络中存在不只一台设备,用户可以在 “通信” 对话框中左侧的设备列表中选中某台设备然后点击 “Flash Lights” 按钮轮流点亮 CPU 本体上的 RUN ,STOP 和 ERROR 灯来辨识该 CPU。 也可以通过 “MAC地址” 来确定网络中的 CPU, MAC 地址在 CPU 本体上 “
注意:如果网络中存在不只一台设备,用户可以在 “通信” 对话框中左侧的设备列表中选中某台设备然后点击 “Flash Lights” 按钮轮流点亮 CPU 本体上的 RUN ,STOP 和 ERROR 灯来辨识该 CPU。 也可以通过 “MAC地址” 来确定网络中的 CPU, MAC 地址在 CPU 本体上 “
步骤二:为编程设备分配 IP 地址
如果编程设备使用内置适配器卡(on-board adapter card)连接网络,则 CPU 和编程设备的内置适配器卡(on-board adapter card) 的 IP 地址网络 ID 和子网掩码必须一致。(网络 ID 为 IP 地址的前三个八位字节,例如:192.168.2.77(粗体部分),默认的子网掩码通常为 255.255.255.0)
具体操作步骤如下(基于Windows XP SP3 操作系统):
- 打开 “本地连接 状态” 对话框,如图 4所示;
方式一: 单击 “开始” 按钮->单击 “控制面板” ->双击打开 “网络连接” ->双击 “本地连接”
方式二: 在任务栏右下角单击 “本地连接” 图标

图 4. “本地连接 状态” 对话框
- 单击 “属性” 按钮,打开 “本地连接 属性” 对话框,如图 5所示;

图 5. “本地连接 属性” 对话框
- 在 “此连接使用下列项目” 区域中,滑动右侧滚动条,找到 “ Internet 协议 (TCP/IP)” 并选中该项,单击 “属性” 按钮 ,打开 “Internet 协议 (TCP/IP)属性” 对话框,如图 6所示;

图 6 “Internet 协议 (TCP/IP)属性” 对话框
选中 “使用下面的 IP 地址” 前面的单选按钮然后进行如下操作:
a.输入编程设备的 IP 地址(必须与 CPU 在同一个网段);
b.输入编程设备的 “子网掩码” ( 必须与 CPU 一致);
c.输入默认网关(必须是编程设备所在网段中的 IP 地址);
d.单击“确定”按钮,完成设置。
 注意:IP 地址的前三个字节必须同 CPU 的 IP 地址一致,后一个字节应在 "1-254" 之间(避免 0 和 255 ),避免与 网络中其它设备的 IP 地址重复。
注意:IP 地址的前三个字节必须同 CPU 的 IP 地址一致,后一个字节应在 "1-254" 之间(避免 0 和 255 ),避免与 网络中其它设备的 IP 地址重复。
步骤三:修改 CPU 的 IP 地址(可选)
在 Micro/WIN SMART 中可以通过系统块修改 CPU 的 IP 地址,具体步骤如下:
- 在导航条中单击 “系统块” 按钮,或者在项目树中双击打开 “系统块” 对话框,如图 7所示:

图 7. “系统块” 按钮
- 打开系统块对话框,如图 8 所示:
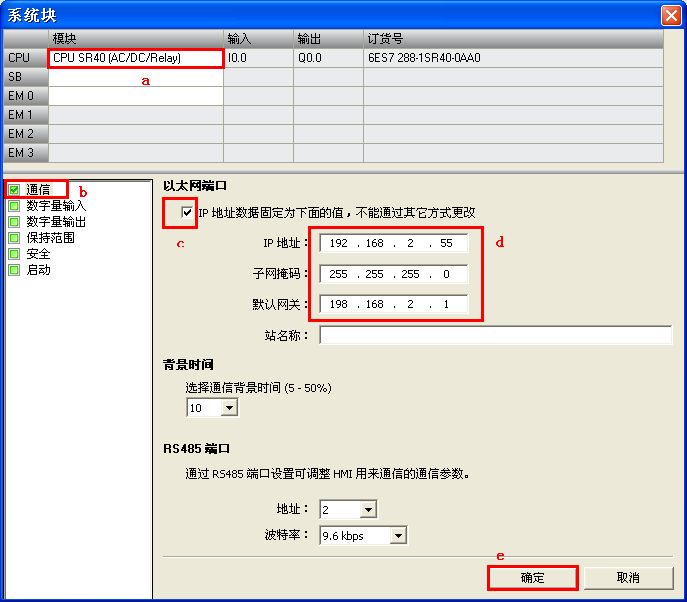
图 8. 系统块对话框
然后进行如下操作:
a.选择 CPU 类型(与需要下载的 CPU 类型一致);
b.选择 “通信” 选项;
c.勾选 “随项目存储 IP 信息”;
d.设置 IP 地址,子网掩码和默认网关;
e.单击 “确定” 按钮,完成设置。
![]() 注意:由于系统块是用户创建的项目的一部分,所以只有将系统块下载至 CPU 时,IP 地址修改才能够生效。
注意:由于系统块是用户创建的项目的一部分,所以只有将系统块下载至 CPU 时,IP 地址修改才能够生效。
步骤四:下载程序
在 Micro/WIN SMART 中点击“下载”按钮,如图 9所示;
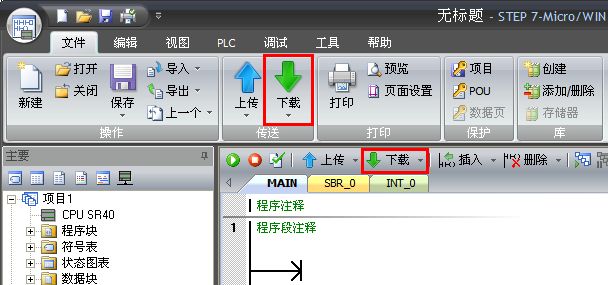
图 9. Micro/WIN SMART 界面中“下载”按钮位置
打开下载对话框(图 10),选择需要下载的块(如果进行了“步骤三”,则必须下载系统块才能完成 IP 地址修改),单击 “下载” 按钮进行下载。

图 10. 下载对话框
![]() 注意:如果 CPU 在运行状态,Micro/WIN SMART 会弹出提示对话框,提示将 CPU 切换到 STOP 模式,点击“YES”。
注意:如果 CPU 在运行状态,Micro/WIN SMART 会弹出提示对话框,提示将 CPU 切换到 STOP 模式,点击“YES”。
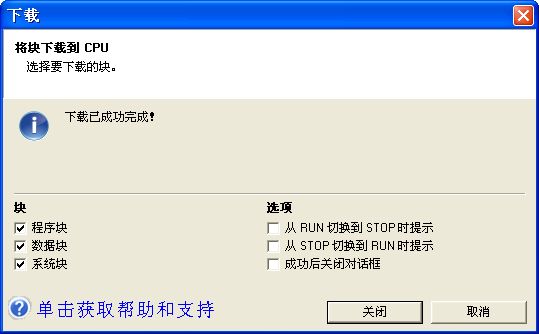
图 11. 下载成功对话框
下载成功后,“下载” 对话框会显示 “下载成功” ,点击“关闭”按钮关闭对话框,完成下载,如图 11 所示。
![]() 注意:如果用户在完成通信设置(步骤一)后打开一个新的项目文件再进行下载操作会要求用户重新进行通信连接设置。
注意:如果用户在完成通信设置(步骤一)后打开一个新的项目文件再进行下载操作会要求用户重新进行通信连接设置。
常问问题:
![]() 1.为何程序下载不成功?
1.为何程序下载不成功?
产生此问题的原因有很多,可按照如下步骤逐一检查:
- 检查硬件连接
网络电缆是否连接好,在 CPU 本体左上角以太网接口处有“以太网状态”指示灯 “LINK ” ,此灯常亮表示以太网连接成功。
- 检查编程设备的 IP 地址是否与 CPU 的 IP 地址在同一网段中
编程设备必须与 CPU 在同一网段中。S7-200 SMART CPU 预置的 IP 地址为:192.168.2.1。
- 通信参数不匹配
若下载系统块,注意用户项目系统块中的 CPU 类型是否与实际 CPU 类型相符合,若不符合则会报错。
![]() 2.为什么 S7-200 SMART上传程序后程序块丢失?
2.为什么 S7-200 SMART上传程序后程序块丢失?
如果程序上传的过程中没有报错,但是打开上传程序后,只看到主程序或者只显示部分程序如下图a.,有可能是因为其他程序块未打开,可以点击图中b.的程序块文件夹,选择需要查看的程序块,双击打开即可。
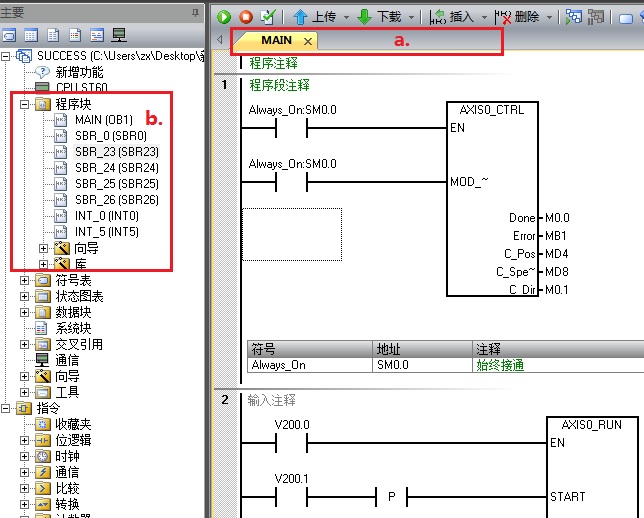
图 11. 下载成功对话框
![]() 注意:
注意:
- 为了保证程序的完整有效,建议备份源程序,因为即使可以上传程序,也有程序上传不完整的的风险,如非特殊情况,不推荐使用上传的程序。
![]() 3.为什么编译程序时没有任何错误,但是下载时提示错误?
3.为什么编译程序时没有任何错误,但是下载时提示错误?
有时候,用户编写的程序离线编译的时候提示没有任何错误,但是下载时会遇到如图12下载错误 所示的报错信息,下载过程也会被终止。
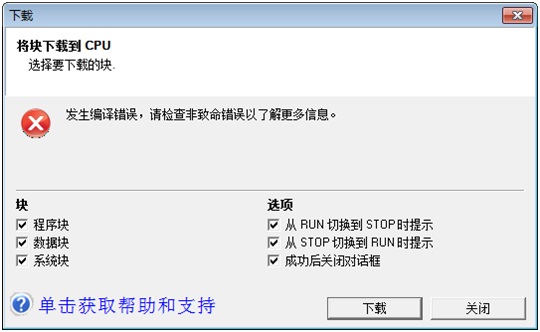
图 12. 下载发生编译错误
出现上述错误的原因是程序中使用了超出S7-200 SMART CPU 范围的资源,比如:S7-200 SMART CPU 只有1024个上升沿P或下降沿捕捉N指令资源,如果用户在程序中使用了超过1024个,就会遇到该错误提示。



 联系我们
联系我们

